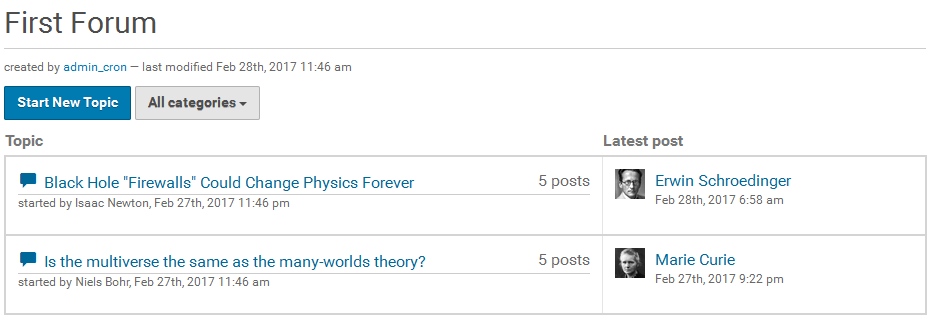Message Boards
Site Administrators are responsible for the main message board settings, creating new forums, and setting permissions on the forums.
Message Board Settings
IMS can add a message board to a portal on request. Then the Site Administrators, who have editing permissions, need to configure the settings before message boards can be created and used. Go to the Message Board's Edit tab, and complete the following fields on the Edit Message Board page:
- Title - The label used for the main message board view and in the navigation menu.
- Enable Avatars - When this box is checked, users' portraits will appear next their posts within a forum. Portraits are added through Preferences on the User Account Menu.
Create New Forums
Only Site Administrators can add new forums to the message board.
- Select Forum from the message board’s Add New menu.
- Enter a Title and then click Save.
Forum Permissions
To change permissions on a forum, use the forum's State menu from the toolbar. There are three states available:
- New topics allowed (default state on new forums) - All portal users can start new topics and reply to existing topics.
- Reply-only - Portal users can view and reply to existing topics, but cannot add new topics. The Site administrators must start new topics.
- Read-only - Portal users can only view the topics and replies, but cannot contribute to the forum. Only Site Administrators can add topics and replies.
Portal Administrators can add, edit and delete forums. They can also edit, delete, retract, and re-publish any user's comments. Retracting a comment only hides it from the view of other users; the administrators and the author can still view the retracted comment.
As owners/authors of their respective comments, users can edit and delete their own comments.
Start New Topics
Users who have permission will see a Start New Topic button on a forum's home page. Click the button to open the Add Topic form and complete the following fields:
- Enter a Title for the new conversation.
- Select or add new Categories for the Topic. As information is typed into the Categories box, existing keywords will appear, but new ones can be added by completely typing them in and hitting the Enter key. Categories allow users to find topics of interest by filtering on a specific keyword (category).
- Enter the content of the topic in the Comment field. Use the Content Editor toolbar above the field to format the text.
- Click Save to add the new Topic to the forum.
Site Administrators may Lock a topic to prevent regular users from adding replies to the main topic page. Users will still be able to view the full conversion, but will see a message that the topic is locked and cannot reply to it.
Reply to Topics
When viewing a topic, users who have permission to post comments have the following options:
- Reply to a specific comment by clicking the Reply with Quote button. The new reply is appended to the end of the thread of replies with the original text included in an indented section at the top of the post.
- Add a new reply to the overall conversation by clicking the Add reply button.