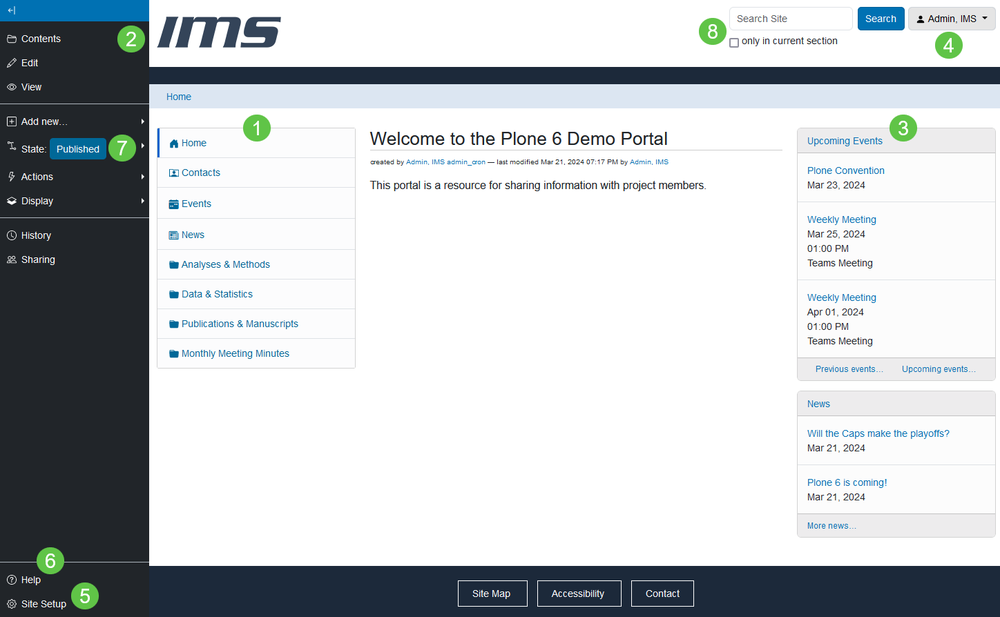Understanding the Site Interface
The numbered list references the figure below and explains the user interface.
- Navigation Menu – This menu displays the folder structure and how content is organized to navigate the site.
- Toolbar – The editing toolbar is located on the left-most side and is only accessible to users with editing permission. The toolbar options are used to edit content, change content state, change folder display, and perform common actions such as cut, copy, paste, and see the revision history of a content item. A toolbar option with an arrow to its right indicates there is an expandable/collapsible menu for that option. The menu differs depending on the content type and user permissions.
- Portlets – Portlets are little "windows" to display the calendar, news items, and upcoming events. They can be rearranged or removed from the site.
- User Account Menu – This expandable/collapsible menu provides access to Change Password, My Portals, Personal Information, My Subscriptions and to log out. All logged in users have an account menu.
- Site Setup – The Site Setup link gives Site Administrators access to site manage features such as users, groups, basic site settings, reports, and other add-on configurations such as event types and subscriptions.
- Help – The Help link directs to the Collaborative Portal Help System, a documentation on portal features and functionalities.
- Content State – The content state is color coded and shows the workflow or publishing state of the content, which determines if it is viewable to all or specific users.
- Search – The search feature allows users to perform searches on an entire site or within a folder and/or subfolders.