Display of Content Listings
When new content is added to a folder and that folder does not have a home page, the content is listed in the folder in the default order which is the order content was added from oldest to newest. When viewing a folder in the default order, the most recent modified date is displayed rather than the creation date so the list may not appear in chronological order. In the folder list view as shown below, each content title appears as linked text, followed by the editor and modified date, and the content's summary if one is provided.
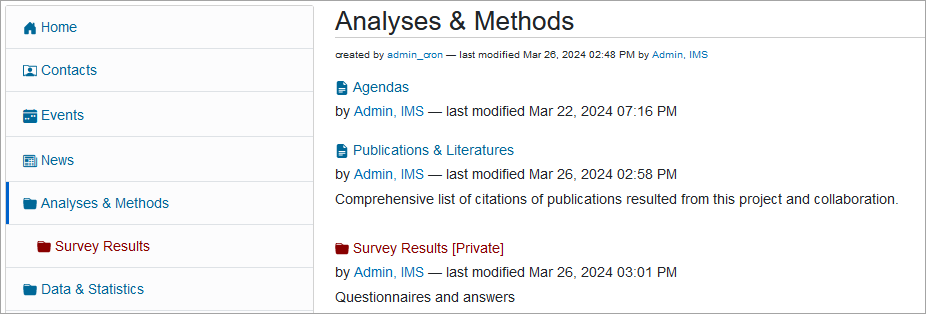
The order of the items within a folder can be presented in several ways.
Manually Change the Order
To manually change the order of the items in a folder:
- Go to the folder and select the Contents tab from the toolbar.
- To move one item at a time, click the item title and drag it to the desired location in the list.
- To move or rearrange all items at once:
- Click the Rearrange button on the horizontal toolbar above the Contents table.
- Select which variable to sort by: ID, Title, Publication date, Created on (date), Last modified (date), and Type.
- Check the Reverse checkbox to sort in reverse order (i.e., alphabetically by Title from Z to A).
- Click Rearrange to execute the sort.
A note of caution - The manual rearranging and ordering described above are a one-time application. Any new content added to a folder will be placed at the bottom of the list and will need to be resorted to retain the same order, unless one of the Display menu options below is used.
Use the Display Menu
Use the Display menu from the toolbar to select the preferred presentation of the items within a folder. The display options include:
- Ordered listing – The default display setting (the order in which content items are added to the folder from oldest to newest).
- Sorted (by title) – Arranges the items alphabetically by Title.
- Sorted (by modified date) – Arranges the items by Modified date from newest to oldest.
- Sortable listing – Sorts the items alphabetically by Title (default). Click the Sort by button at the top for options to sort by Creator or Modification date. Toggle the arrow next to each option to reverse the order. Be aware that the items are only sorted within the folder view, not within the navigation pane (see Manually Change the Order above).
- Summary listing – Displays the Title, Description and a 'Read More' link for each item. If the item is an image, a thumbnail of the image is also shown.
- Table listing – Arranges the items in a compact tabular format where each item is listed in a separate row with a column for Title, Creator, Type, and Modification Date.
- All content – Lists the content of all items in the current folder and subfolders. Use this setting cautiously with long lists.
- Album listing – This view is intended for folders containing images and displays a thumbnail for each image. If subfolders are present, a thumbnail for each subfolder is also displayed.
- Select a content item as default view – Use this feature to select a page to display as the Home page for the site or for a specific folder. This option is not available on Group Space folders.
