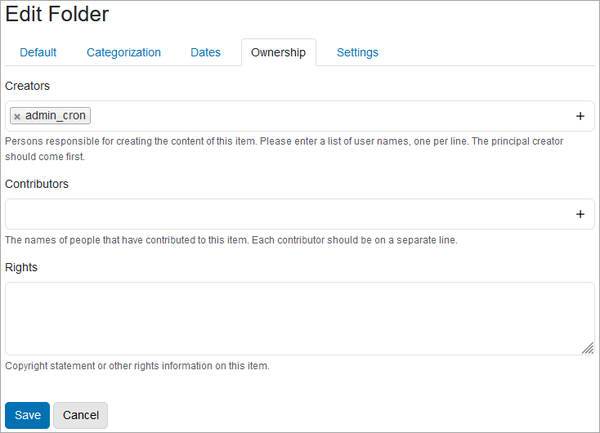Edit Tab
The Edit tab is used for revising content and setting the properties of an individual content item.
When the Edit option on the toolbar is selected, it opens a page with a series of tabs across the top:
- Default tab – This is the main edit form used for entering the Title and Summary description of a content item.
- Settings tab – Used for setting the Navigation properties.
- Categorization tab – Used for adding Tags and Related Items.
- Dates tab – Used for setting the Publishing Date and Expiration Date.
- Ownership tab – Used for setting the Creators, Contributors, and Rights.
The choices for each section may vary depending on the content type.
Default
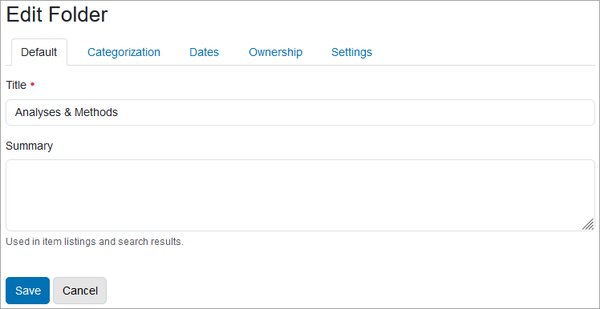
- Title – Keep the original title or change the title. If changing the title, you may want to change the Short name that appears at the end of the URL for the page to match the new title. See the Settings section below for more information on short names.
- Summary – Add a description of the content item if necessary.
Settings
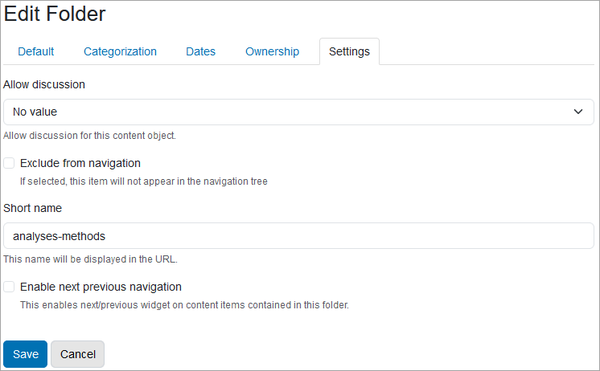
- Allow discussion – Click the down arrow to access the options and select "Yes" to allow members to post threaded discussions. An Add comment section will appear at the bottom of the content view.
- Exclude from navigation – Check to prevent the content from appearing in the navigation pane.
- Short name – The short name appears at the end of a URL. By default, it is the same as the original title of a content. When a content title is changed, the short name is not updated and it is recommended that it be changed to synchronized with the title.
- Table of contents (Page content type only) – Check to show a table of contents at the top of the page. See the User Registration Frequently Asked Questions page for an example.
- Enable next previous navigation (Folder content type only) – Check to add the "Previous" and "Next" buttons to the bottom of each item for navigating directly to the next or previous item in the folder.
Categorization
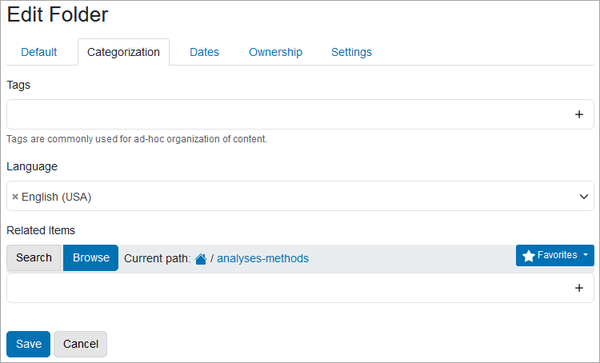
- Tags – Use tags to add keywords to a content item. Keywords are useful when searching for items that are similar but do not share the same word(s) in their content or description. Add new tags by typing in words or select from the list of tags that populate as words are entered.
- Related Items – Link this content to other contents within the portal. See Related Items topic for more information.
- Language – This setting does not work.
Dates
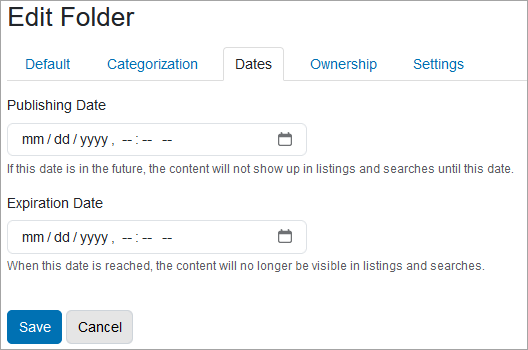
- Publishing Date – Enter the date and time the content is visible to users. This is especially useful when the date is in the future.
- Expiration Date – Enter the date and time the content is no longer visible to users.
Note: Site Administrators are able to see all contents regardless of the Publishing and Expiration Dates.
Ownership
The information entered in the Creators, Contributors and Rights fields appear beneath the content header when the content is viewed.