User Account Status
To improve the security of the portals and to help Site Administrators more easily manage users, a user account can be in one of the following statuses:
- Active – The user is new or has logged into the portal within the last 90 days.
- Inactive – The user has not logged into the portal within the last 90 days. Users can reactivate their own accounts (see below).
- Disabled – The user has not logged into the portal within the last 2 years (730 days) or the Site Administrator manually disabled the account. Only a Site Administrator can reactive a disabled account.
Active Accounts
Users with accounts in the Active status can log into the portal and access any content they have permission to access. Accounts remain active as long as the user has logged into the portal within the past 90 days.
Inactive Accounts
If a user has not logged in for more than 90 days, the account is changed to the Inactive status. The next time the user logs into the portal, they will get a message that their account is inactive and have the option to reactivate it. They will not be able to access the portal until they follow the reactivation steps.
To reactivate an Inactive account:
- Log in to the portal. You will see the following Login Warning message.
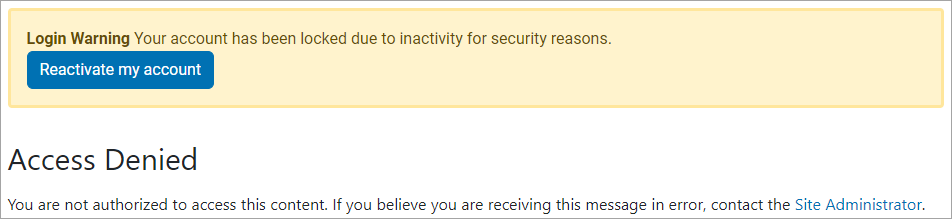
- Click the Reactivate my account button. An email with an activation link will be sent to the email address associated with the user's account.
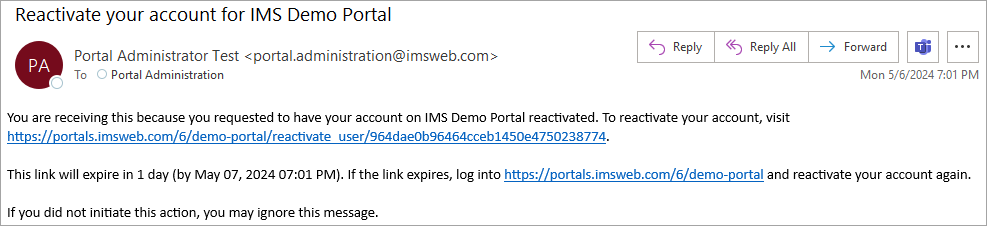
- Follow the activation link in the email before it expires after 24 hours. If the link expires go back to step 1.
- When the account is reactivated, the user will have the same permissions and settings as before their account was deactivated.
Site Administrators can also reactivate an account for a user from the Users table under Site Setup. This will email the activation link to the user.
Troubleshooting: If the user does not receive the email, make sure they still have access to the email address associated with their account. If they do not, there are a couple options:
- If you are sure it's the same user, you can change their account status to Active and then Re-register the user at a different email address. The user will then need to link their account again to their preferred login service provider.
- If the user should no longer have access to the portal, change the status to Disabled or delete the account.
Disabled Accounts
If a user has not logged into the portal for more than 2 years (730 days), their account status will become "Disabled". Site Administrators can also disable an account at any time. The user will not be able to access the portal. Only Site Administrators can reactivate a disabled account.
To reactivate a disabled account:
- Go to Users under Site Setup.
- Select the Disabled tab on the User Search bar and click Search to display the list of disabled accounts.
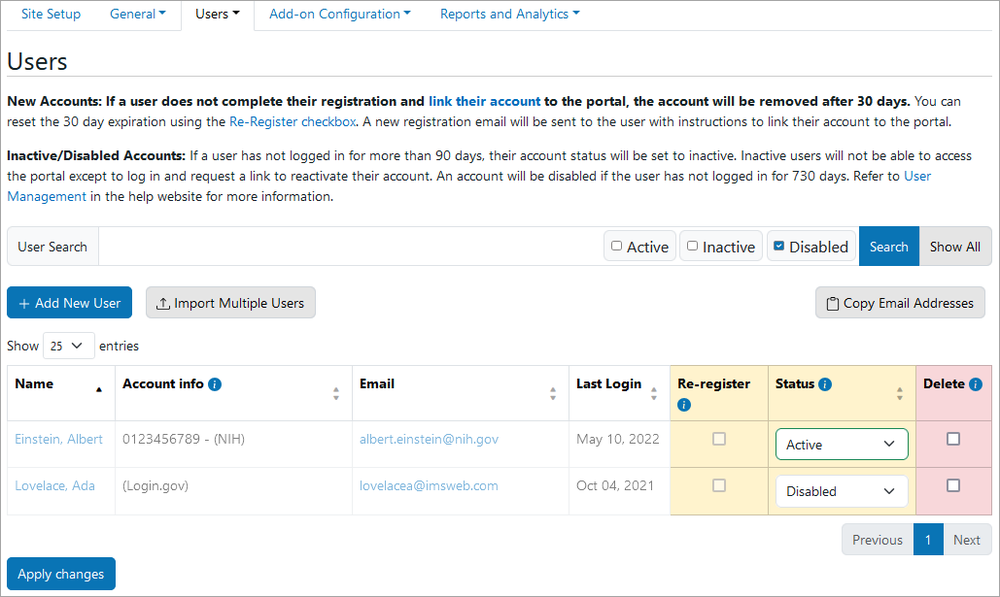
- Click the box in the Status column and select Active to update an account status.
- Click Apply changes to save the selection and send the user an email notifying their account has been reactivated.
The next time the user logs in to the portal, they will have the same permissions and settings as before their account was disabled.
Disabled versus Deleted User Accounts
Disabling an account (whether automatically after 2 years of inactivity or manually by the Site Administrator) preserves the account on a portal but removes the user's access. This can be useful to keep a history of who had access to a portal at any point in time. Also, if a disabled account is reactivated, that user maintains all their previous permissions including ownership of any content they created. To disable an account, change the user's Status on the Users table.
Deleting an account (only by the Site Administrator) permanently removes it from a portal, and there will be no record of the account in any user listings. If the same user needs to be added back to a portal at a later time, they will be treated as a new user. To delete an account, use the Delete checkbox on the Users table.
