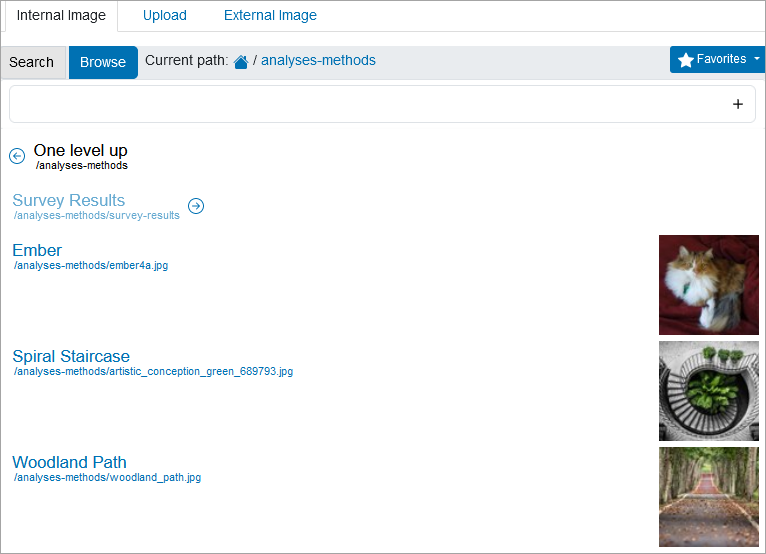Form Field for Referencing Content
When creating or editing content it is common to have a field like the one below used to search for related items, links and images in other areas of a portal.

One of the most common uses is linking associated items to the current content using the Related Items field in the Categorization section of the Edit form of most content types. The links to the associated items are displayed below the main body of the content. Other uses include inserting links and images inside the WYSIWYG editor. In all cases the references are maintained such that if any associated item/link/image gets moved or deleted, the reference to that item/link/image gets updated or deleted automatically.
Search for Related Items
- Use the Search button to find related contents from a list of content on the site.
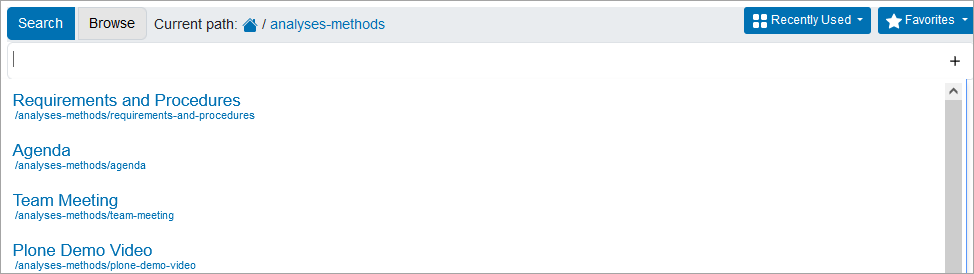
In the above graphic, clicking the Search button opens a drop-down list of available contents to select from. Note that the current search path starts with the folder you are in ( the "Analyses & Methods" folder in this example) so the list includes all contents and any subfolders within that folder. To search on all portal contents, click the home icon or Favorites > Start Page on the right side of the field. Also on the right side is the Recently Used list of items recently selected from newest to oldest.
- Enter the content title directly in the Related Items field
Alternatively, if you know the title of the content, you can use the field's autocomplete function by typing in part or all of the title. The list gets narrower as the title gets more specific as shown below.
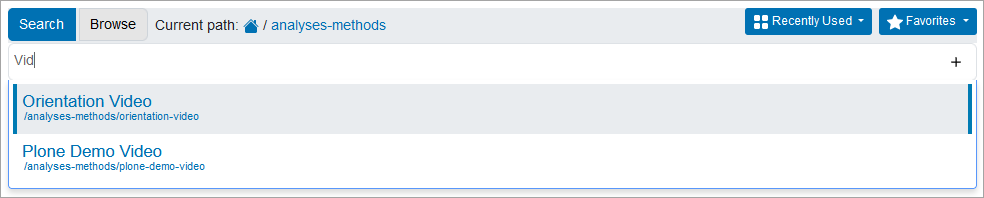
- Use the Browse button to search within a specific folder
The default current search path is the active folder, which is "Analyses & Methods" in the following graphic. Clicking the Browse button shows if there are levels above or below the active folder, and allows you to navigate to them by clicking the left arrow to go up one level or the right arrow to go down one level. The search includes the contents and any subfolders within the selected folder.
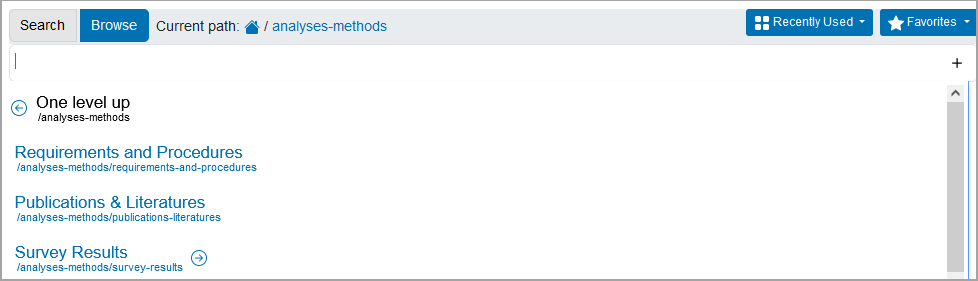
Search for Links and Images
Internal links and images can be inserted through the WYSIWYG editor using the same form field described above.
- A link is a short description that contains the URL of the referenced item located in another area of a portal. Searches for links behave like searches for related items as described above.
- An image is directly displayed in the main body so searches for images are restricted to the Image content type.