File with Encryption
Files with sensitive information should be encrypted before uploading to a portal. If the file is already encrypted, use the standard file uploading procedures. Otherwise, use the File with Encryption content type to encrypt an unprotected file while it is uploaded to a site.
The encryption process requires the user uploading the file to supply a password. The user is responsible for maintaining the password and notifying those who will need it to download the password-protected encrypted file. The password is not stored on the portal and cannot be recovered.
The encryption method used is the AES-256 format, so an AES decryption application such as 7-Zip or WinZip is necessary to decrypt the file. If a user is not able to use an AES decryption software, they can use the portal to download the decrypted version of the file as described in the Download and Open an Encrypted File section below. Alternatively, they can download and install AES decryption tools using the links provided in the Additional Resources section below.
Encrypt and Upload a File
Only one file can be encrypted and uploaded at a time. If encrypting multiple files at the same time, consider zipping them into one file first.
- Go to the folder where the file will be uploaded and select Add new > File with Encryption from the toolbar.
- On the Add File with Encryption form, enter the Title and Description if desired. If the Title field is left blank, the name of the file to be uploaded will be the title for that content.
- Click the Browse button to fetch the file.
- Select the File format: 7z for 7-Zip, or zip for WinZip.
- Supply a Password and re-enter to Confirm Password. Remember to secure the password. It is not stored on the portal and cannot be recovered.
- Click Save.
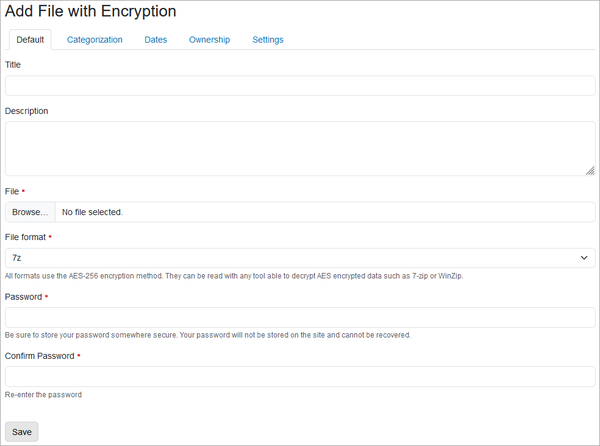
For information on the Categorization, Dates, Ownership, and Settings tabs, see Edit Tab.
Encrypt an Existing File
To encrypt an existing file:
- Locate the file to be encrypted.
- Select Actions > Encrypt File from the toolbar.
- On the Encrypt File form, select the File format: 7z for 7-Zip, or zip for WinZip.
- Supply a Password and re-enter to Confirm Password. Remember to secure the password. It is not stored on the portal and cannot be recovered.
- Click Encrypt. The original file will be replaced with an encrypted version.
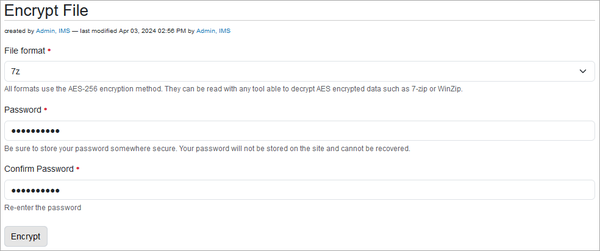
Encrypt an Existing Folder
If a folder contains files and images that need to be encrypted, they can be encrypted together at the folder level. Follow these steps to encrypt all files and images in a folder:
- Locate the folder to be encrypted.
- Select Actions > Encrypt Folder from the toolbar.
- On the Zip and Encrypt Folder form, select the File format: 7z for 7-Zip, or zip for WinZip.
- Supply a Password and re-enter to Confirm Password. Remember to secure the password. It is not stored on the portal and cannot be recovered.
- Click Encrypt. All files and images in the folder will be saved in one password-protected encrypted zip file.
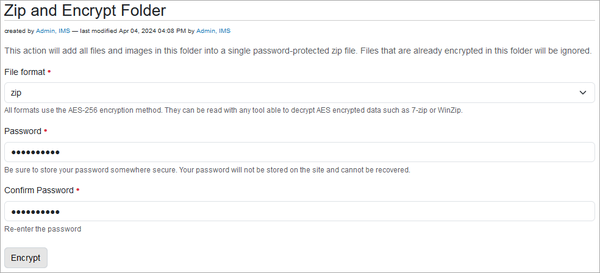
Download and Open an Encrypted File
Using AES-256 Supported Applications
For users with AES-256 supported applications such as 7-Zip or WinZip, encrypted files can be downloaded and decrypted after.
- Navigate to the encrypted file.
- Click the file, select the location to download the file to, and click Save.
- Find the file in the specified location.
- Right click the file and select the appropriate application (e.g., 7-Zip or WinZip) to extract the file.
- A dialog box will open and prompt for the Password.
- Enter the password and click OK.
Without AES-256 Supported Applications
For users without AES-256 supported applications, decrypt the file before downloading.
- Navigate to the encrypted file.
- Click the enter a password to download the decrypted version link.
- On the Decrypt and Download form, enter the Password and click Decrypt File.
- Specify the location to download the file to and click Save.
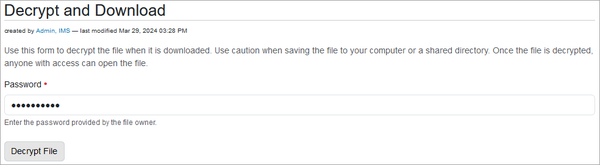
Use caution when saving decrypted files to your computer or a shared directory as anyone with access can open the files.
Rename a File after Encryption and Upload
If it is necessary to change the Title and the Short Name of an encrypted file, see the topic Rename Content for further instructions.
