Cut / Copy Content
Only Site Administrators and Editors can cut and copy contents from a portal. The difference between cutting and copying content is that cutting moves the content to another location while preserving links to the content that are store on other pages, and copying creates a new and duplicate copy of the original content.
Cut or Copy a Single Item/Folder
To cut or copy a single item:
- Navigate to the item/folder to be cut or copied.
- Select the Actions menu on the toolbar and click Cut or Copy.
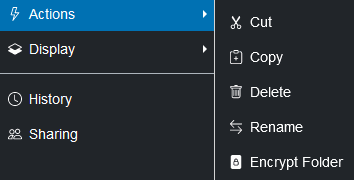
- Navigate to the target location and select Actions > Paste to transfer the cut or copied item/folder there.
- Cut content will retain its original state.
- Copied content acquires the Private state, so make sure to Publish when ready. Some portals may have the Published workflow state only, and in this case, the copied item/folder automatically inherits the Published state.
Note: A cut or copied folder includes the folder and all of its contents.
Cut or Copy Multiple Items
Multiple items can be cut or copied at the same time via the folder's Contents table. To cut or copy multiple items:
- Navigate to the folder and select Contents on the toolbar to access the Contents table.
- Check the box next to the items to be cut or copied.
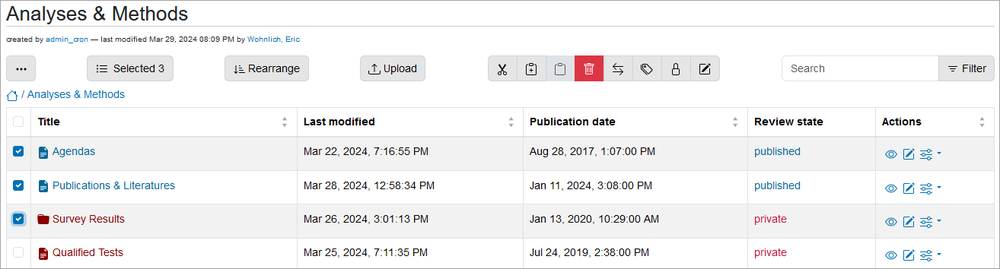
- Click the Cut or Copy button on the horizontal toolbar above the table.
- Navigate to the target location and select Actions > Paste from the toolbar to transfer the cut or copied items there. Copied items still exist in their original location while cut items are moved from the original location to the new location.
- Cut content will retain its original state.
- Copied content acquires the Private state, so make sure to Publish when ready. Some portals may have the Published workflow state only, and in this case, the copied item/folder automatically inherits the Published state.
