Rename Content
Each content has at least two required identifiers: Title and Short Name. The Title is simply the title of the content. The Short Name is the name that appears at the end of the URL or the webpage address bar for that content. When creating new content, the short name is automatically assigned the given title but in lower-case and with hyphens in place of spaces, symbols and punctuations. For example, the title of this page is "Rename Content" and its short name is "rename-content". When changing the content title, it is recommended to also change the short name so that they match.
To rename or change the Title of a content and the associated Short Name: 
- Navigate to the content.
- Select Actions > Rename from the toolbar.
- Enter the new short name in the New Short Name field and the new title in the New Title field as shown below.
- The short name should be all lower-case with dashes or hyphens in place of spaces, symbols and punctuations.
- Click Rename.
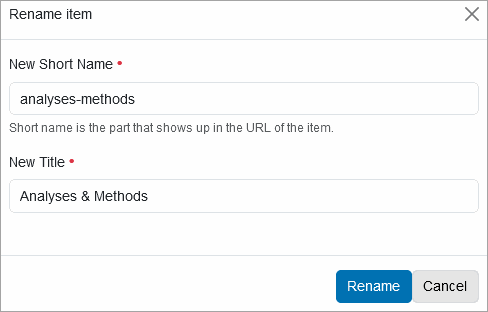
Notes:
- The Events and News folders are custom folders. To rename the title of the folder, go to the Home page, select Contents on the toolbar to open the Contents table, click the checkbox next to the Events or News folder, select the Rename option on the horizontal toolbar above the table, and change the title only. The default short name should be kept for styling purposes.
- Short names are unique, so when copying and pasting content, the pasted content acquires a new short name with the prefix "copy_of_" tacked on to the original short name. Use the Rename operation to pair the title and short name of a copied content.
For information on other operations available in the Actions menu, see Actions Menu.
