Publishing Content
Changing the content state from "Private" to "Published" makes it available to all site users. There are two ways to publish portal content:
- From the State menu located on the toolbar – This option changes the state of one content item at a time.

- From the folder's Contents table – This option changes the state of multiple items at a time.
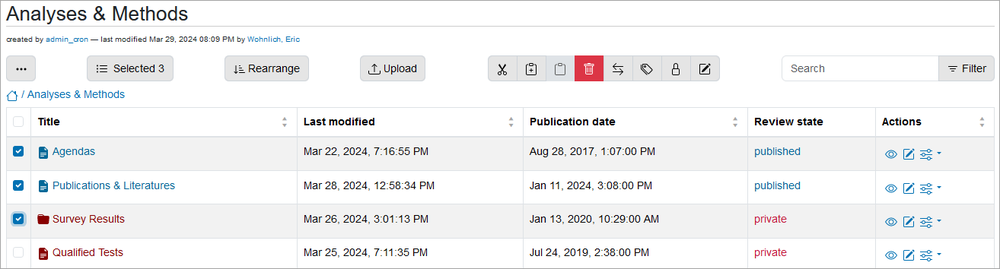
Publish a Folder, Including All the Content within the Folder and Subfolders
- Navigate to the folder and select State > Advanced from the toolbar to open the Publishing process form.
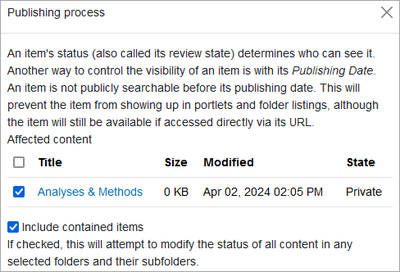
- In the Affected content section, check the box next to the top-level folder, if it is not already checked. Right below this section, check the Include contained items box. The state of the top-level folder and all of its contents and the contents within any subfolders will be changed accordingly.
- At the bottom of the form, under Change State, select Publish.
- Click Save to apply the changes.
Conversely, follow the same steps to change a folder and all of its contents from the published state to private by selecting Make private under the Change State section (step 3 above).
Change the State of Multiple Items within a Folder
- Select the folder and click Contents on the toolbar to open the Contents table (see the second image above).
- Check the boxes next to the items to change.
- Click the State (lock icon) option on the horizontal toolbar above the table.
- In the Change workflow of selected items dialog box, select Publish or Make private from the Change State menu. If necessary, check the Include contained items box to apply the changes to all items contained in the folder including those in any subfolders.
Note: Folder and non-folder content types have separate and independent states/workflows. If your selection has both folder and non-folder items, the Change State menu may display two "Publish" options: one affects folder content type and the other affects non-folder content types. Likewise, the menu may display "Make private" and "Unpublish" options: "Make private" affects folder content type and "Unpublish" affects non-folder content types. In either case, you must select both options to publish or unpublish all selected items.
- Click Apply to save the changes.
